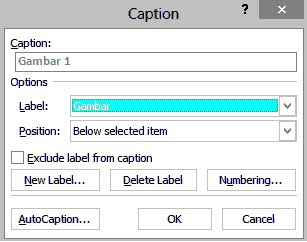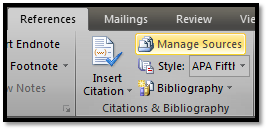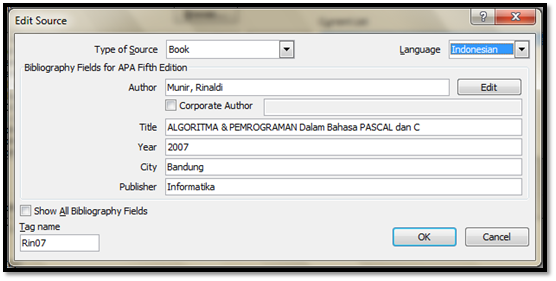Tokopedia.com/cahayasenja
Tokopedia merupakan perusahaan internet pertama asal Asia Tenggara yang berhasil mendapatkan kepercayaan pendanaan sebesar 100 juta Dollar dari SoftBank dan Sequoia Capital. SoftBank merupakan investor di balik kesuksesan Alibaba, sementara Sequoia Capital merupakan investor di balik kesuksesan Apple dan Google.
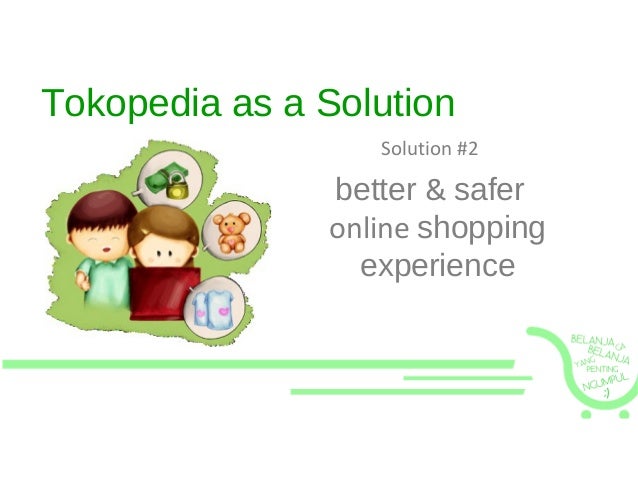
Bukalapak.com/cahayasenja
Bukalapak merupakan salah satu online marketplace terkemuka di Indonesia. Seperti halnya situs layanan jual-beli menyediakan sarana jual-beli dari konsumen ke konsumen. Siapa pun dapat membuka toko online di Bukalapak dan melayani pembeli dari seluruh Indonesia untuk transaksi satuan maupun banyak.

Our Success
Bekerja keras tanpa ilmu sama saja kosong, Punya ilmu tapi tidak bisa menggunakannya itu juga sama saja bohong, Tidak punya ilmu dan tidak mau bekerja, maka jangan pernah bermimpi untuk sukses!!

Mari Belajar
Replace these every slider sentences with your featured post descriptions.Go to Blogger edit html and find these sentences.Now replace these with your own descriptions.This theme is Bloggerized by Lasantha - Premiumbloggertemplates.com.

KasKus.com
Kaskus adalah situs forum komunitas maya terbesar dan nomor 1 Indonesia dan penggunanya disebut dengan Kaskuser.[1][2][3] Kaskus lahir pada tanggal 6 November 1999 oleh tiga pemuda asal Indonesia yaitu Andrew Darwis, Ronald Stephanus, dan Budi Dharmawan, yang sedang melanjutkan studi di Seattle, Amerika Serikat. Situs ini dikelola oleh PT Darta Media Indonesia.[4][5] Kaskus memiliki lebih dari 6 juta pengguna terdaftar[6]. Pengguna Kaskus umumnya berasal dari kalangan remaja hingga orang dewasa yang berdomisili di Indonesia maupun di luar Indonesia.

 RSS Feed
RSS Feed Twitter
Twitter 07.58
07.58
 Unknown
Unknown