- Masuk ke [References] > [Citations & Bibliography] > [Manage Sources].
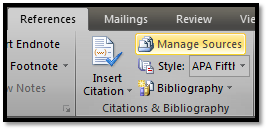
- Lalu akan muncul kotak dialog Source Manager.
 Di situ terdapat 2 panel. Panel sebelah kiri berisi Master List, yaitu daftar sumber yang pernah kita buat sebelumnya. Di sebelah kanan terdapat panel Current List, yaitu daftar sumber untuk Dokumen yang sedang kita buka. Apabila kita sudah pernah membuat daftar sumber sebelumnya dan ingin menggunakannya lagi, tinggal pilih sumber yang dimaksud lalu tekan [Copy ->], maka daftar yang kita pilih akan muncul di Current List.
Di situ terdapat 2 panel. Panel sebelah kiri berisi Master List, yaitu daftar sumber yang pernah kita buat sebelumnya. Di sebelah kanan terdapat panel Current List, yaitu daftar sumber untuk Dokumen yang sedang kita buka. Apabila kita sudah pernah membuat daftar sumber sebelumnya dan ingin menggunakannya lagi, tinggal pilih sumber yang dimaksud lalu tekan [Copy ->], maka daftar yang kita pilih akan muncul di Current List. - Untuk membuat sumber baru, tekan tombol [New. . .].
 Di sini terdapat banyak form isian. Untuk memilih tipe sumber yang diinginkan, silakan pilih di Type of Source. Di situ terdapat banyak pilihan sumber, antara lain buku, jurnal, web, dll. Form isian akan berubah sesuai dengan jenis sumber yang kita pilih.
Di sini terdapat banyak form isian. Untuk memilih tipe sumber yang diinginkan, silakan pilih di Type of Source. Di situ terdapat banyak pilihan sumber, antara lain buku, jurnal, web, dll. Form isian akan berubah sesuai dengan jenis sumber yang kita pilih. - Isikan kotak isian sesuai dengan sumber yang Anda gunakan. Sebagai contoh saya akan menggunakan sumber buku seperti di bawah ini.
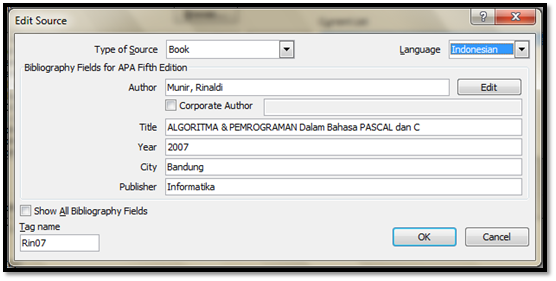 Jangan lupa ubah Bahasanya menjadi Bahasa Indonesia (di kanan atas).
Jangan lupa ubah Bahasanya menjadi Bahasa Indonesia (di kanan atas). - Pada Source Manager akan muncul di panel sebelah kanan daftar sumber yang baru saja dibuat.
 Jika ingin menambahkan lagi, lakukan hal yang sama seperti tadi.
Jika ingin menambahkan lagi, lakukan hal yang sama seperti tadi. - Sekarang kita tempatkan kursor di halaman Daftar Pustaka yang telah kita buat sebelumnya.
- Untuk memasukkan daftar pustaka yang telah kita buat tadi, pilih [References] >[Bibliography] > [Insert Bibliography].

- Dan secara otomatis daftar pustaka telah selesai dibuat.

Tokopedia.com/cahayasenja
Tokopedia merupakan perusahaan internet pertama asal Asia Tenggara yang berhasil mendapatkan kepercayaan pendanaan sebesar 100 juta Dollar dari SoftBank dan Sequoia Capital. SoftBank merupakan investor di balik kesuksesan Alibaba, sementara Sequoia Capital merupakan investor di balik kesuksesan Apple dan Google.
Bukalapak.com/cahayasenja
Bukalapak merupakan salah satu online marketplace terkemuka di Indonesia. Seperti halnya situs layanan jual-beli menyediakan sarana jual-beli dari konsumen ke konsumen. Siapa pun dapat membuka toko online di Bukalapak dan melayani pembeli dari seluruh Indonesia untuk transaksi satuan maupun banyak.
Our Success
Bekerja keras tanpa ilmu sama saja kosong, Punya ilmu tapi tidak bisa menggunakannya itu juga sama saja bohong, Tidak punya ilmu dan tidak mau bekerja, maka jangan pernah bermimpi untuk sukses!!
Mari Belajar
Replace these every slider sentences with your featured post descriptions.Go to Blogger edit html and find these sentences.Now replace these with your own descriptions.This theme is Bloggerized by Lasantha - Premiumbloggertemplates.com.
KasKus.com
Kaskus adalah situs forum komunitas maya terbesar dan nomor 1 Indonesia dan penggunanya disebut dengan Kaskuser.[1][2][3] Kaskus lahir pada tanggal 6 November 1999 oleh tiga pemuda asal Indonesia yaitu Andrew Darwis, Ronald Stephanus, dan Budi Dharmawan, yang sedang melanjutkan studi di Seattle, Amerika Serikat. Situs ini dikelola oleh PT Darta Media Indonesia.[4][5] Kaskus memiliki lebih dari 6 juta pengguna terdaftar[6]. Pengguna Kaskus umumnya berasal dari kalangan remaja hingga orang dewasa yang berdomisili di Indonesia maupun di luar Indonesia.
Rabu, 30 Desember 2015
 20.01
20.01
 Unknown
Unknown
Senin, 30 November 2015
 04.26
04.26
 Unknown
Unknown
 00.23
00.23
 Unknown
Unknown
Assalamualaikum Wr. Wb
Wassalamualaikum Wr. Wb
 RSS Feed
RSS Feed Twitter
Twitter



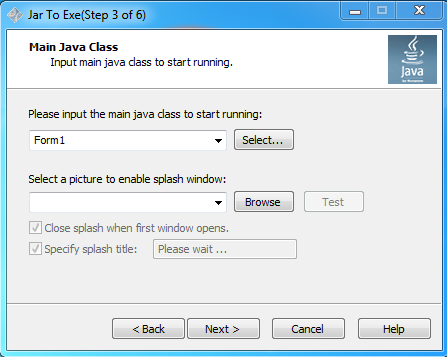
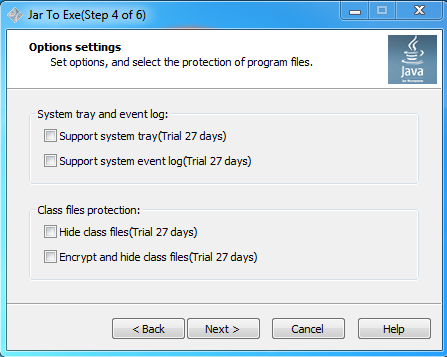

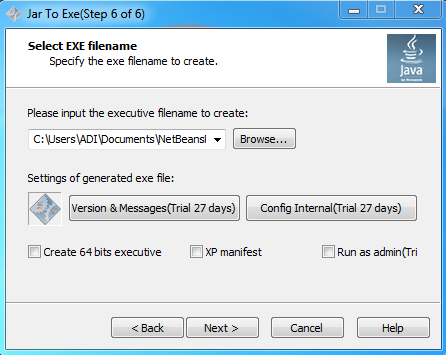



.jpg)
.jpg)
.jpg)
.jpg)
.jpg)
.jpg)
.jpg)
.jpg)
.jpg)